アプリケーションの設定(Outlook)
メールクライアント Outlook の設定は以下を参考にしてください。
先進認証の設定(Outlook)
設定する前に
- 先進認証に対応している Outlook は、 Microsoft 365 または Office 2016 以降になります。
- Windows Update で、Office も含めるよう設定を確認してください。
- Office の Windows Update について(pdf)
基本認証(IMAP・POP)から変更する場合
メニューの「ファイル」をクリックし、図の赤枠の箇所を確認してください。
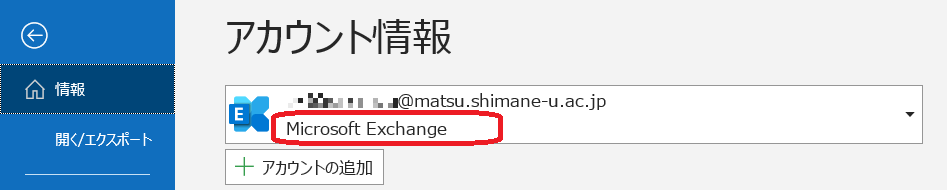
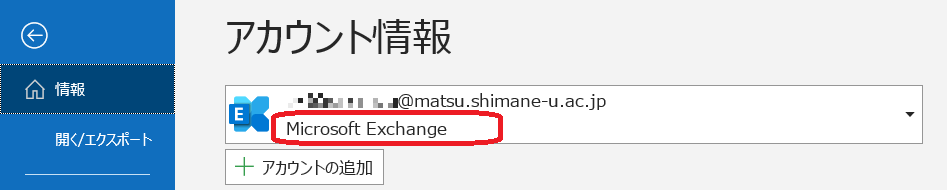
- 「Microsoft Exchange」と表示されている場合
すでに先進認証が設定されているので、このままご利用ください。 - 「IMAP/SMTP」と表示されている場合
- 「POP/SMTP」と表示されている場合
- ファイルをエクスポートする(pdf)を参考にして、「受信トレイ」等を保存します。
- Microsoft Exchange でアカウントを追加します。設定方法(Office 2016)(pdf) または 設定方法(Microsoft 365)(pdf)を参考にしてください。
- (省略可) 時間に余裕がある場合は、ファイルをインポートする(pdf)を参考にして、1.で出力した「受信トレイ」等を戻します。
【注意】
ファイルをインポートする際、メール数が多い場合は、処理に数時間かかり終わるまで受信できない場合があります。
また、途中で止めると Outlook のファイルが破損し、開けなくなる場合があります。
参考
バックアップについて、下記リンクを参考にしてください。

