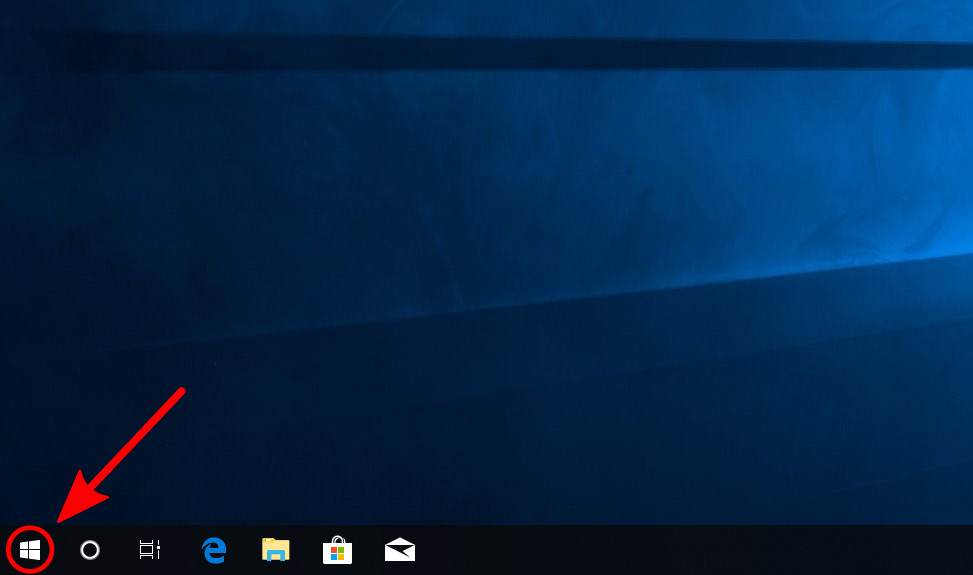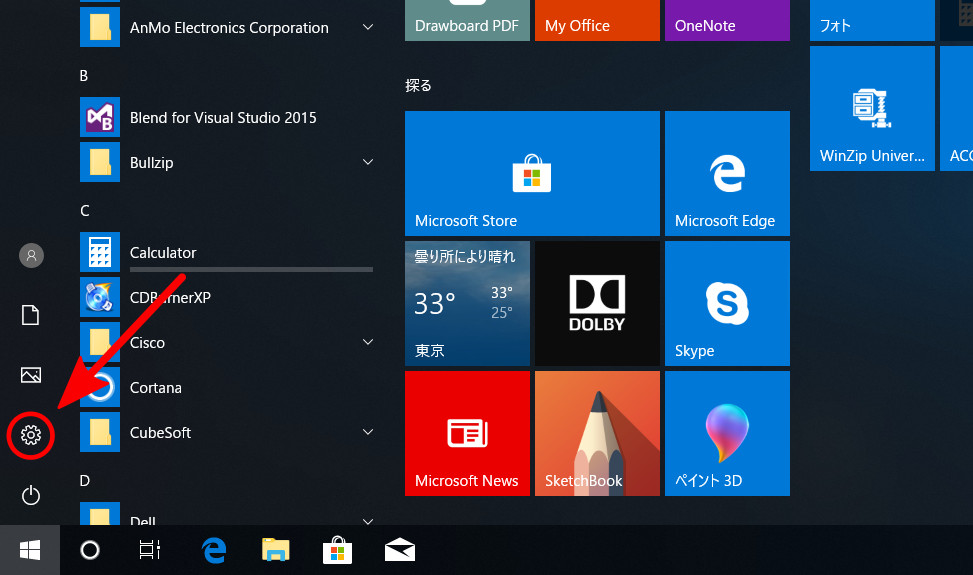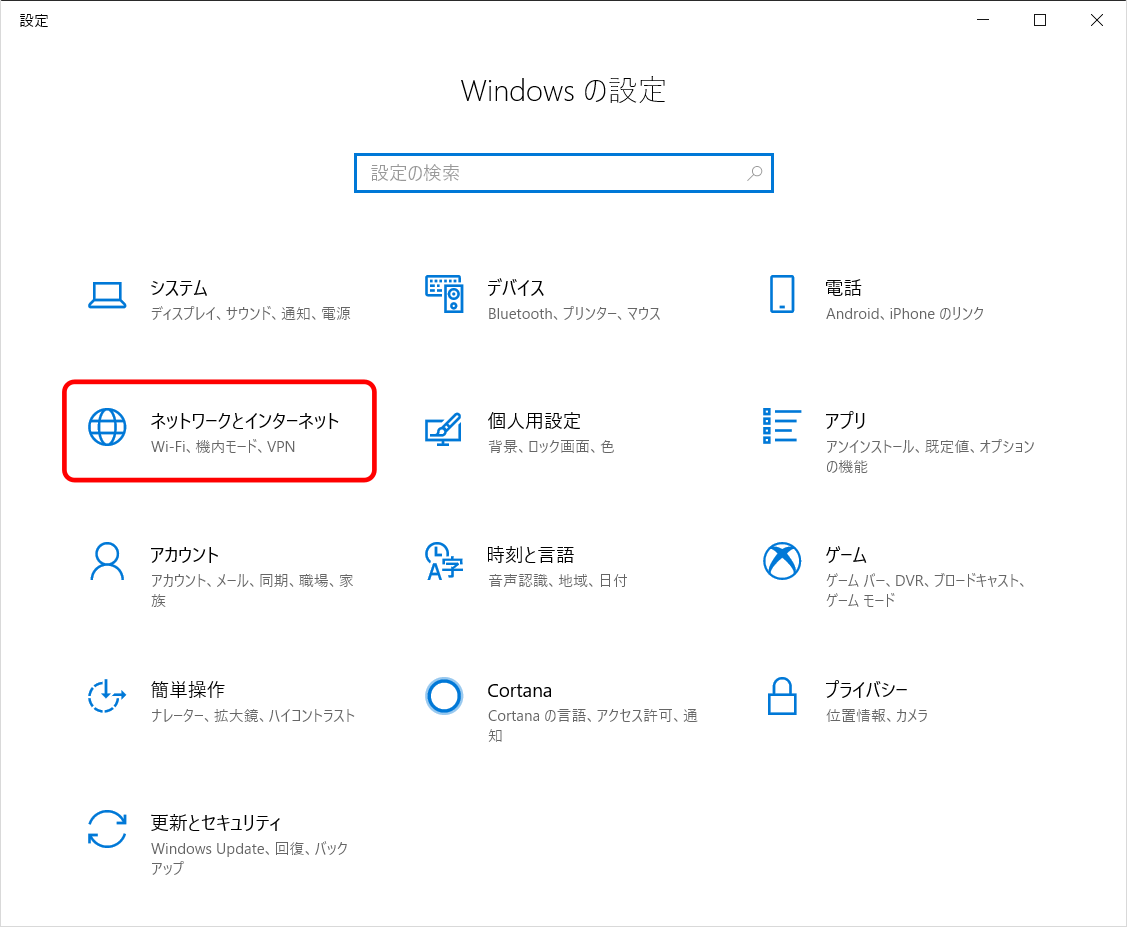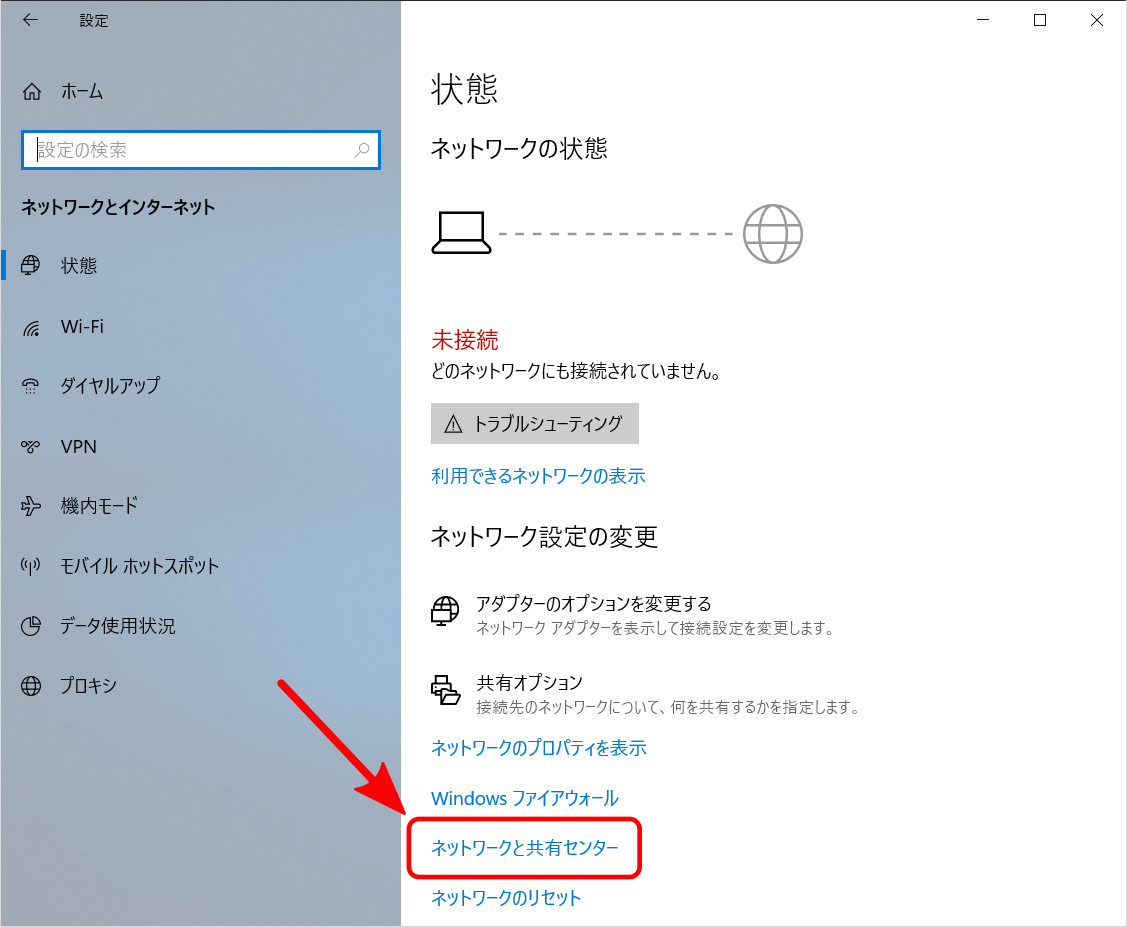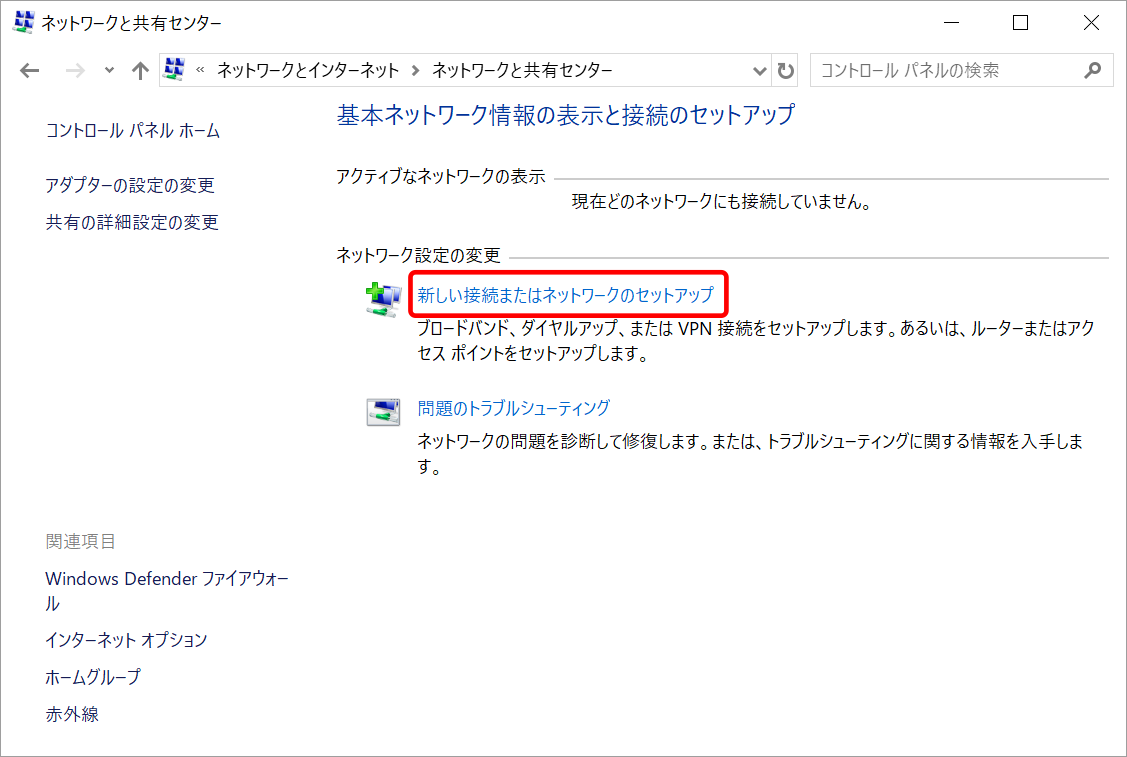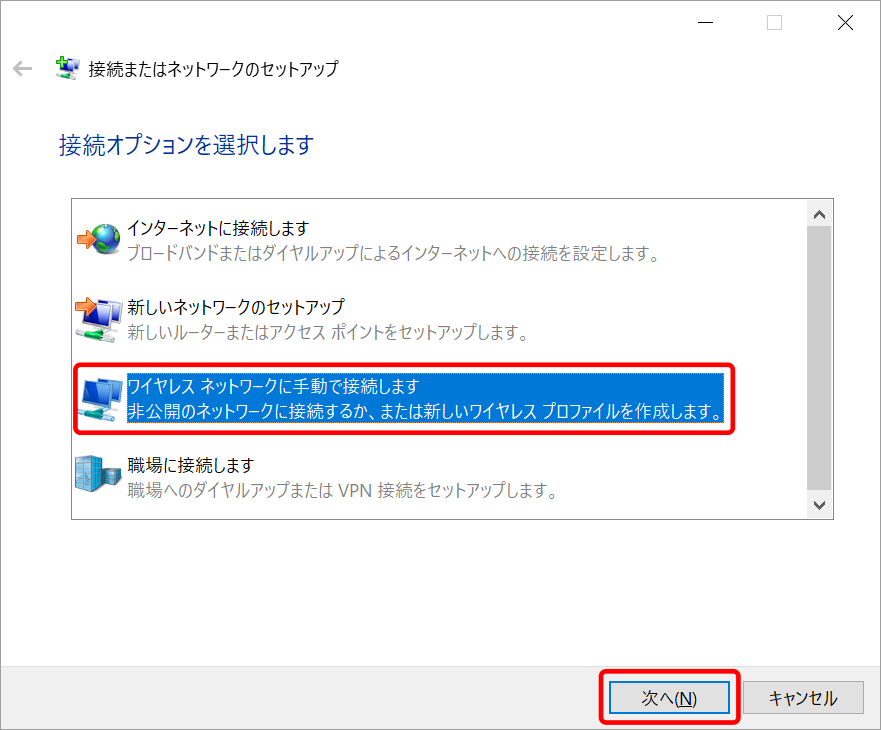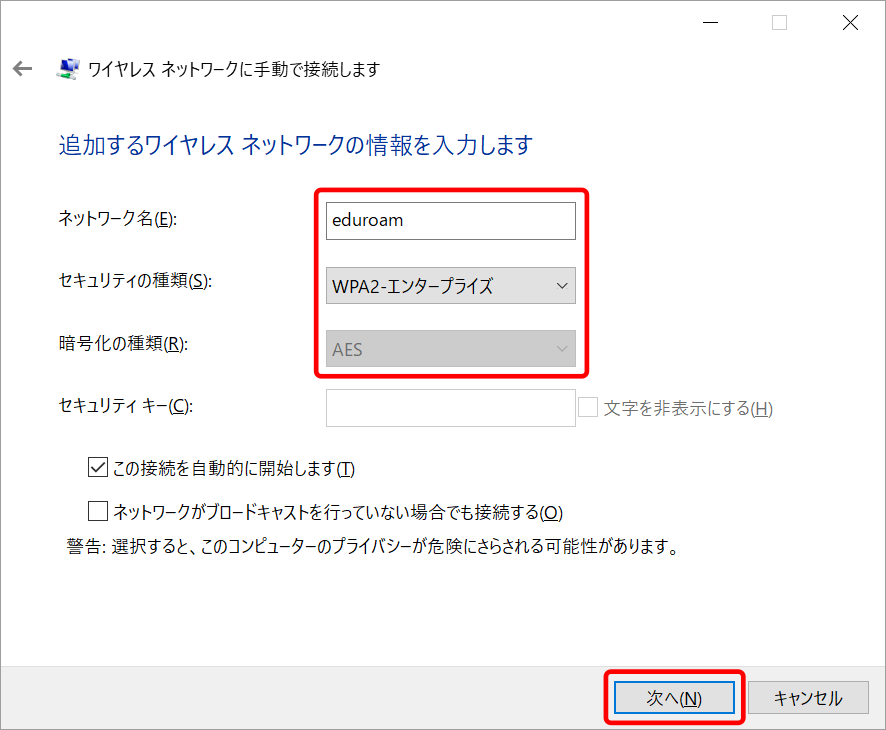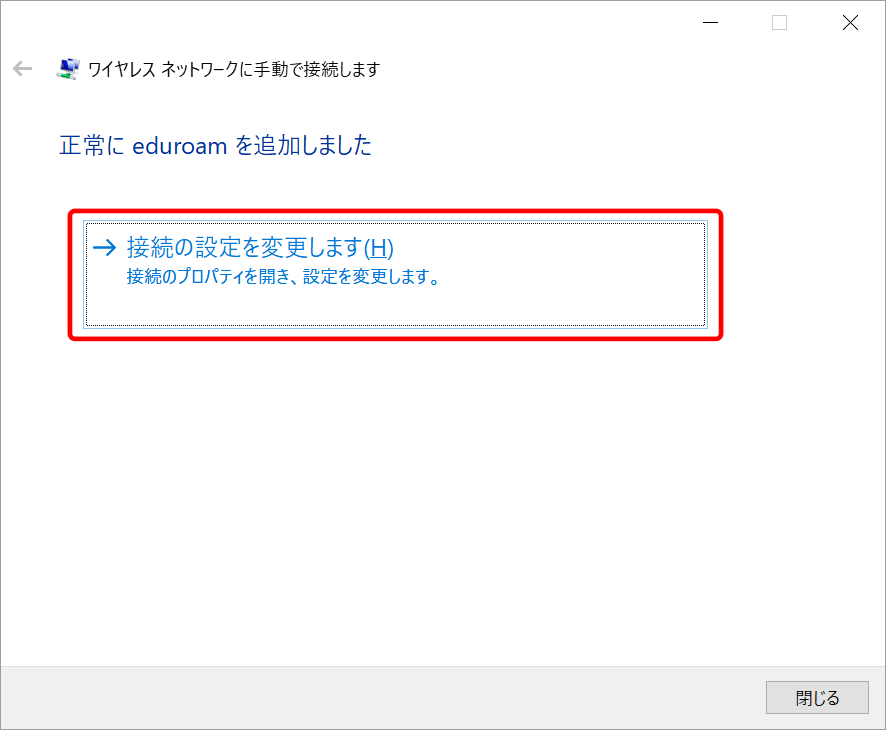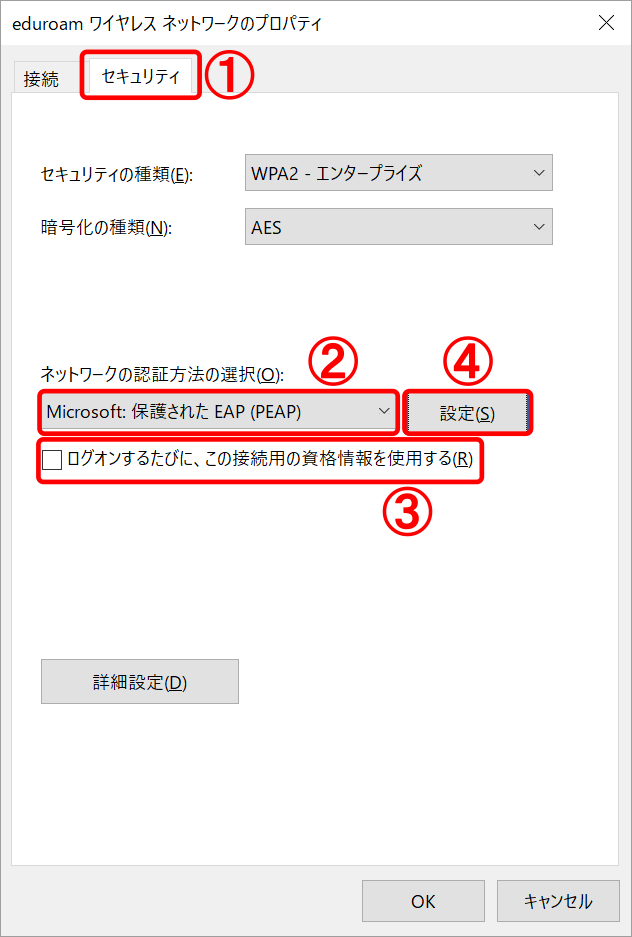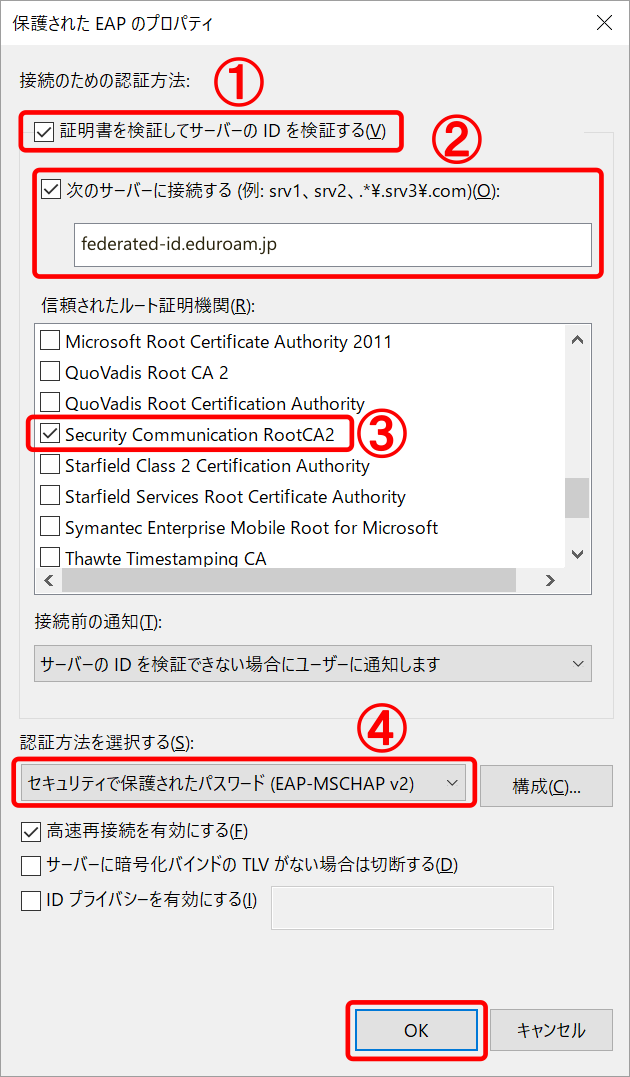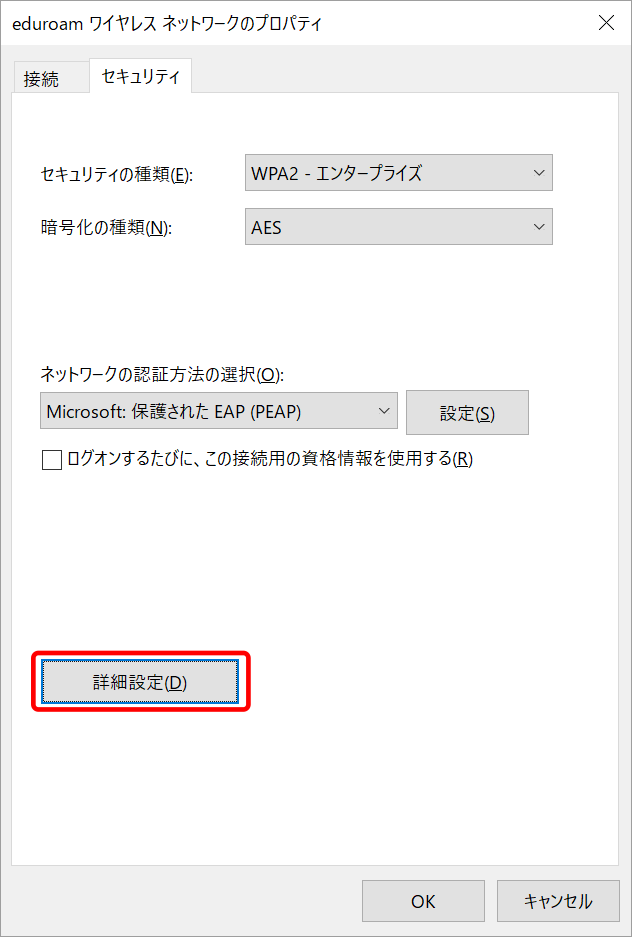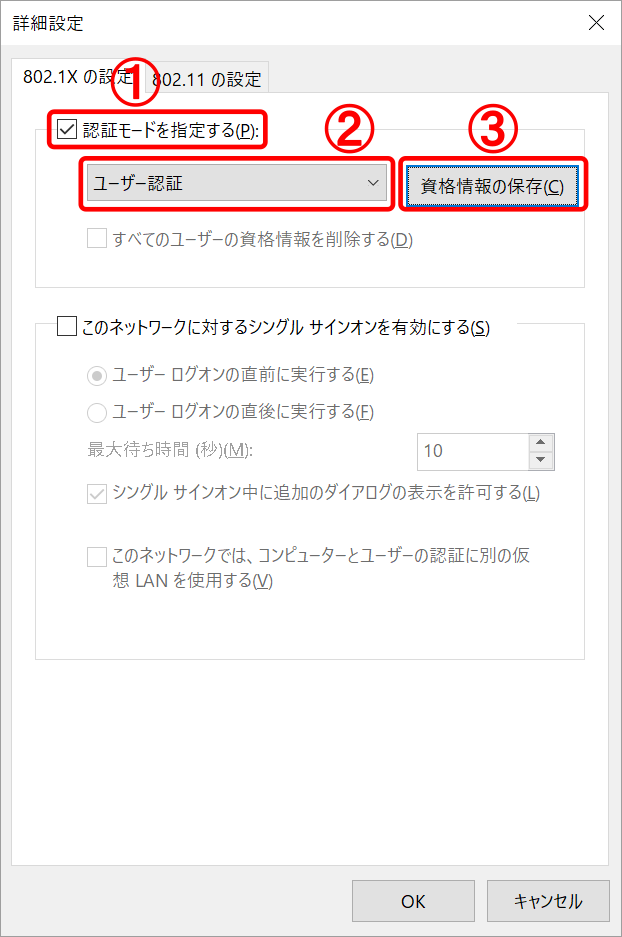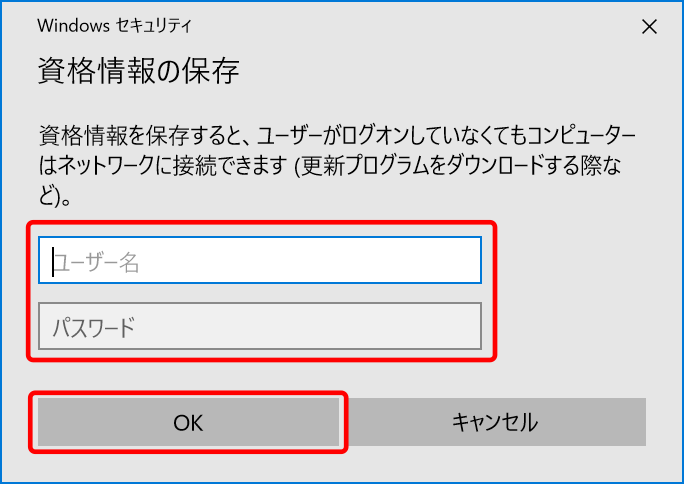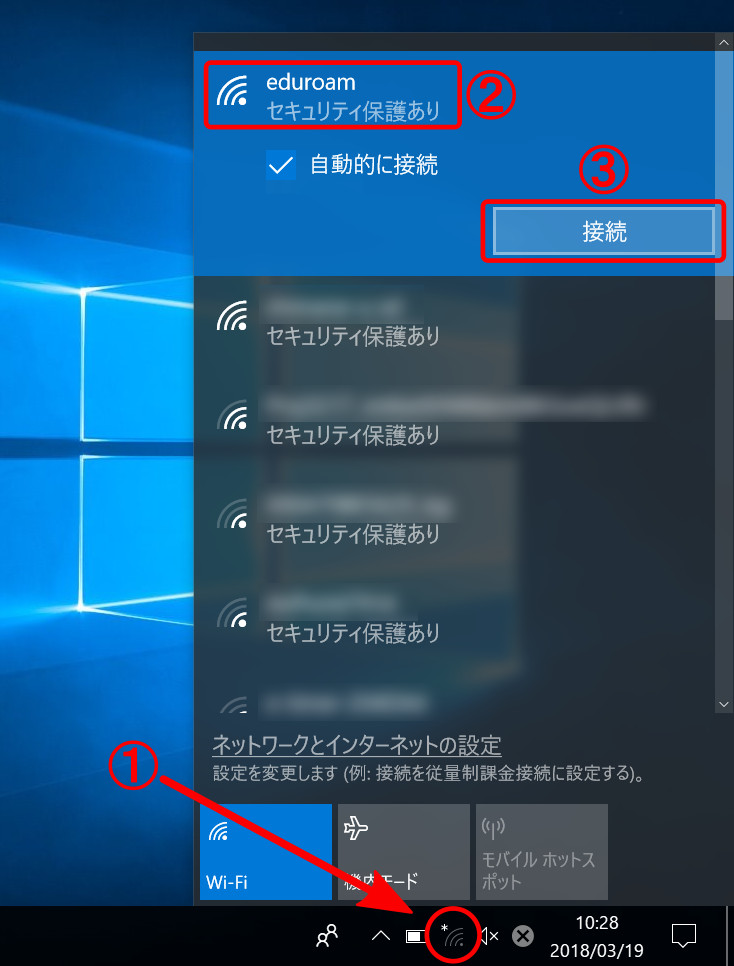- デスクトップ左下をクリックします。
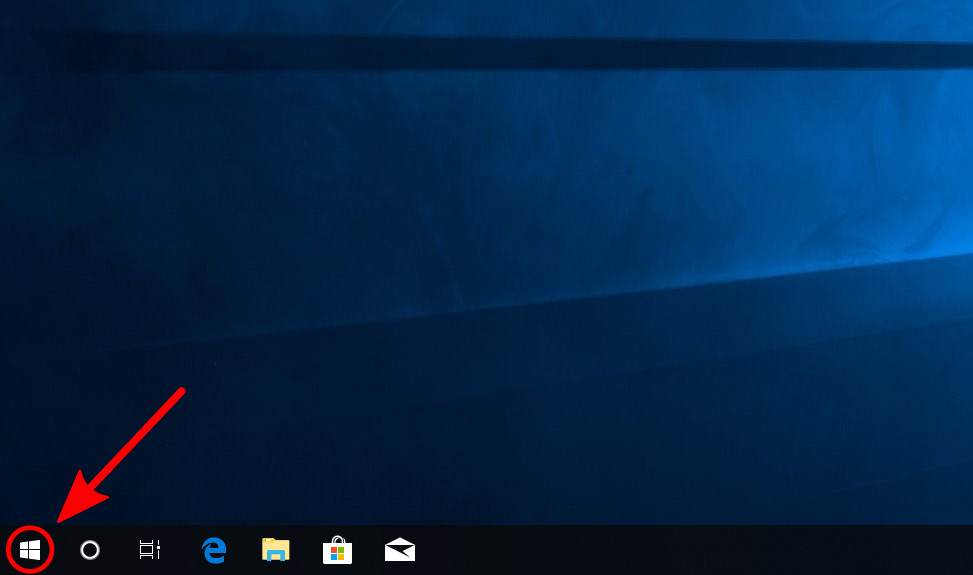
- 「設定」をクリックします。
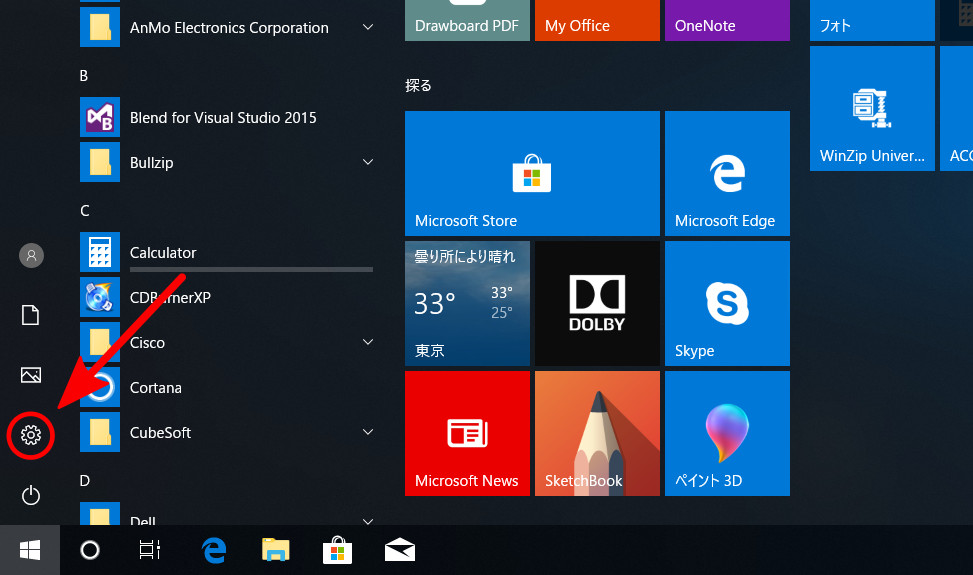
- 「ネットワークとインターネット」をクリックします。
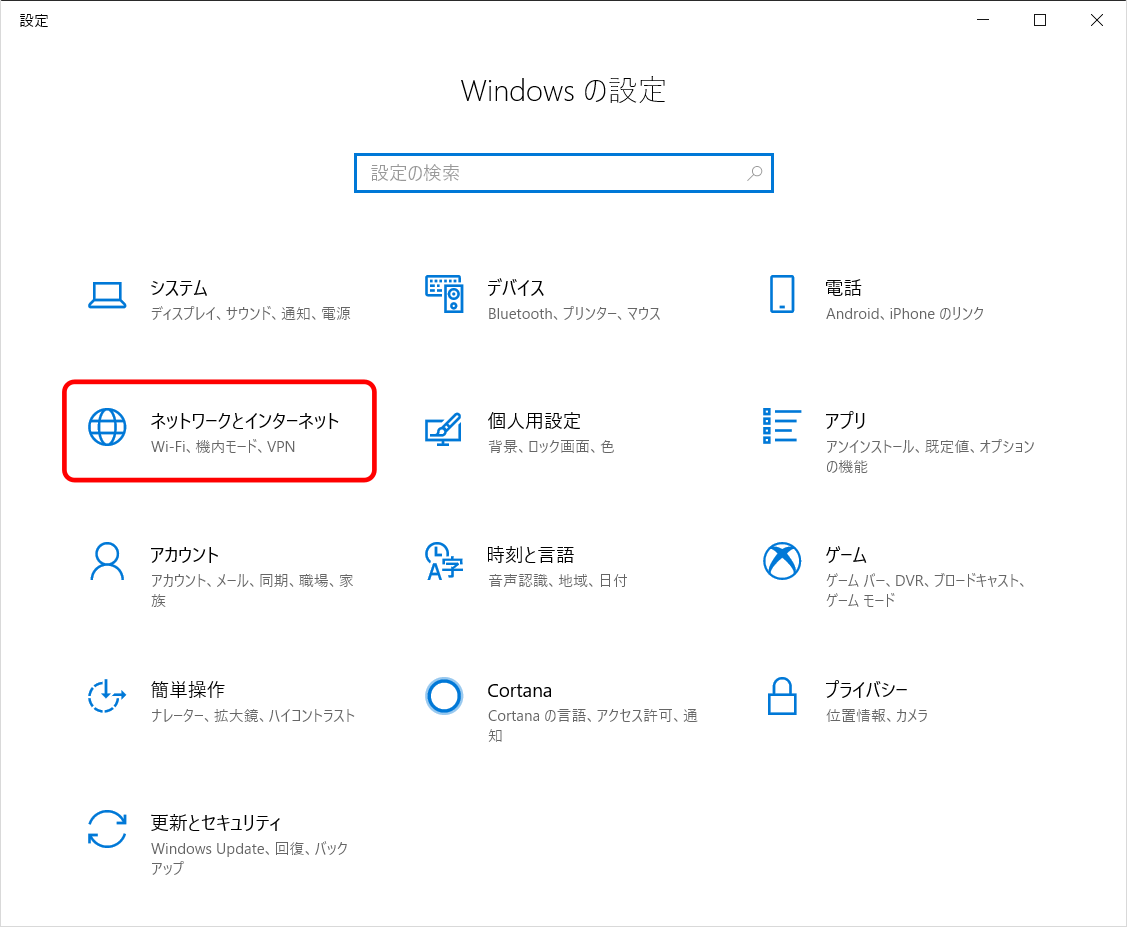
- 「ネットワークと共有センター」をクリックします。
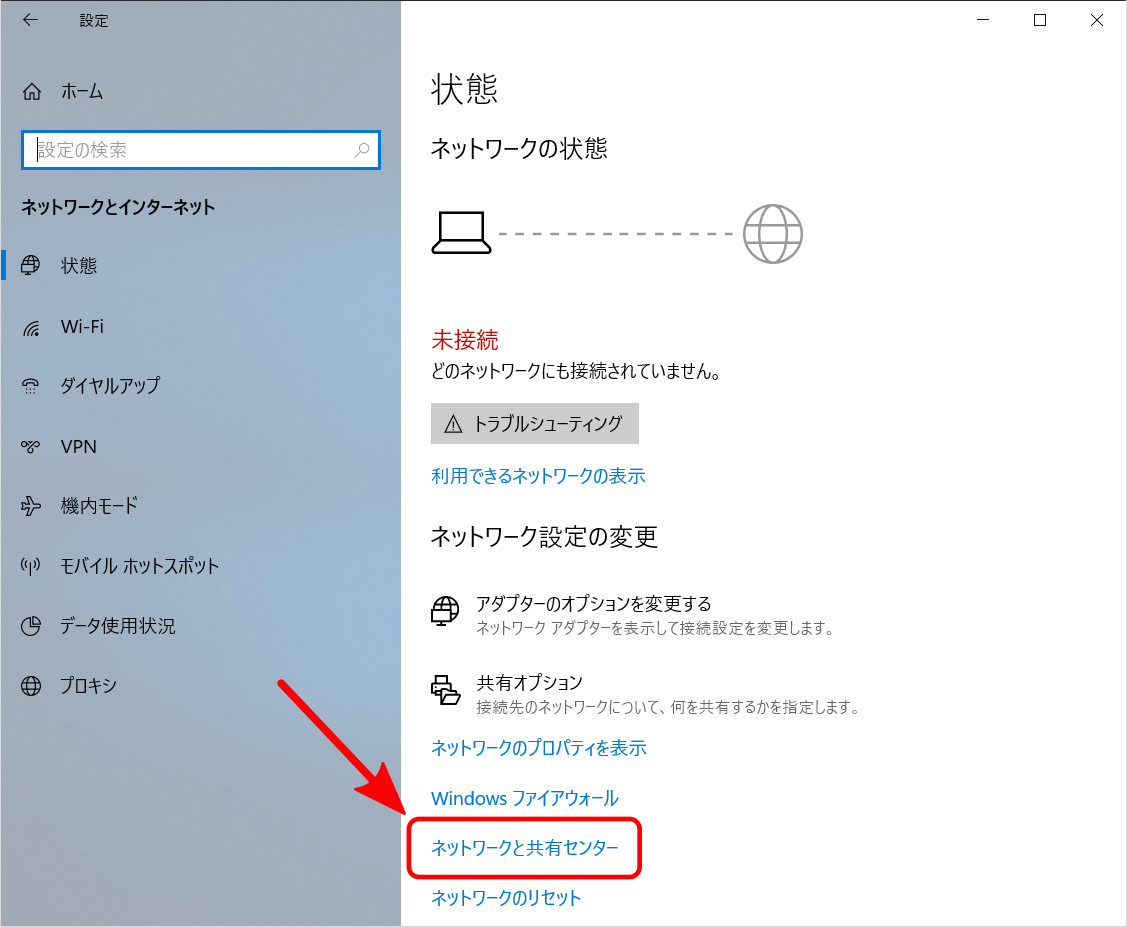
- 「新しい接続またはネットワークのセットアップ」をクリックします。
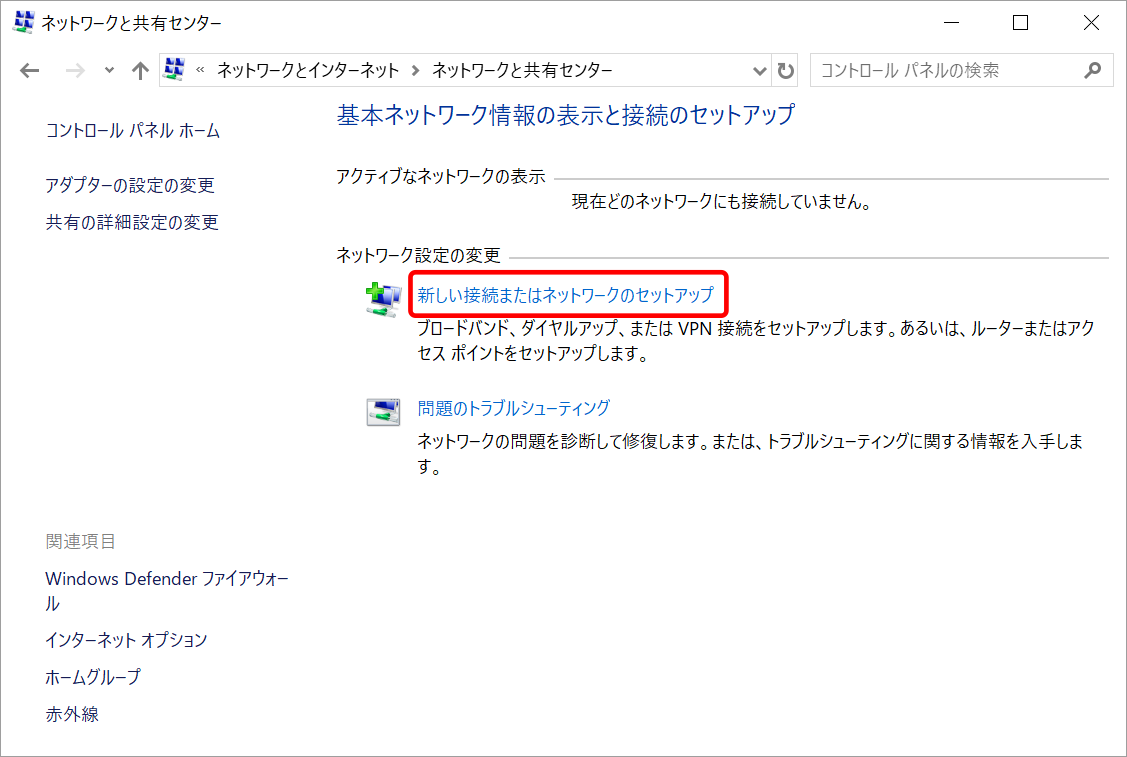
- 「ワイヤレスネットワークに手動で接続します」を選択し、「次へ」をクリックします。
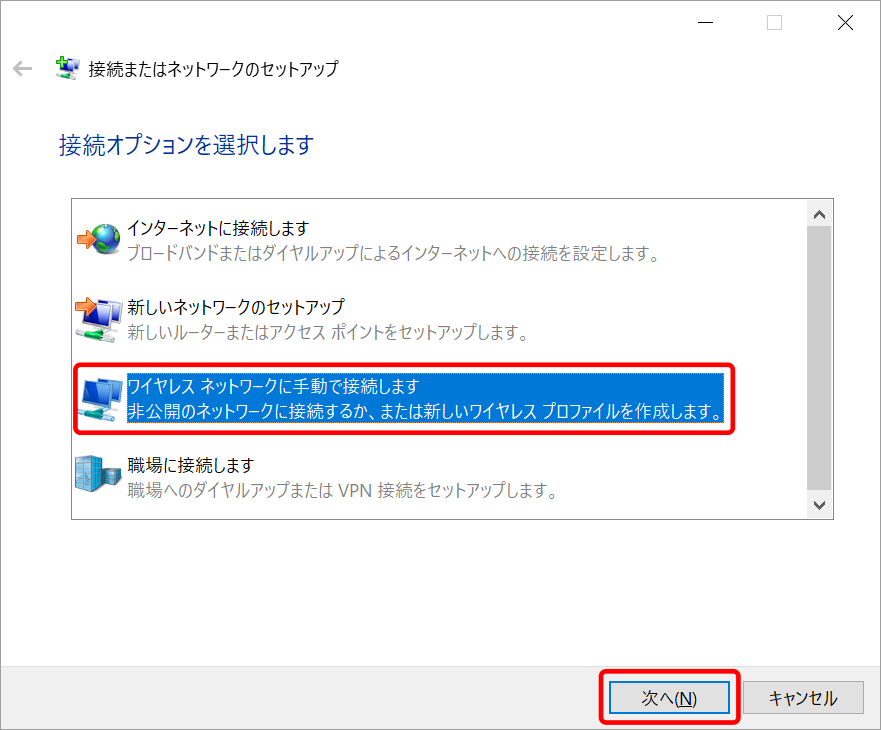
- 以下のとおり入力し、「次へ」をクリックします。
「ネットワーク名」:eduroam(訪問先機関により異なる場合があります)
「セキュリティの種類」:WPA2-エンタープライズ
「暗号化の種類」:AES
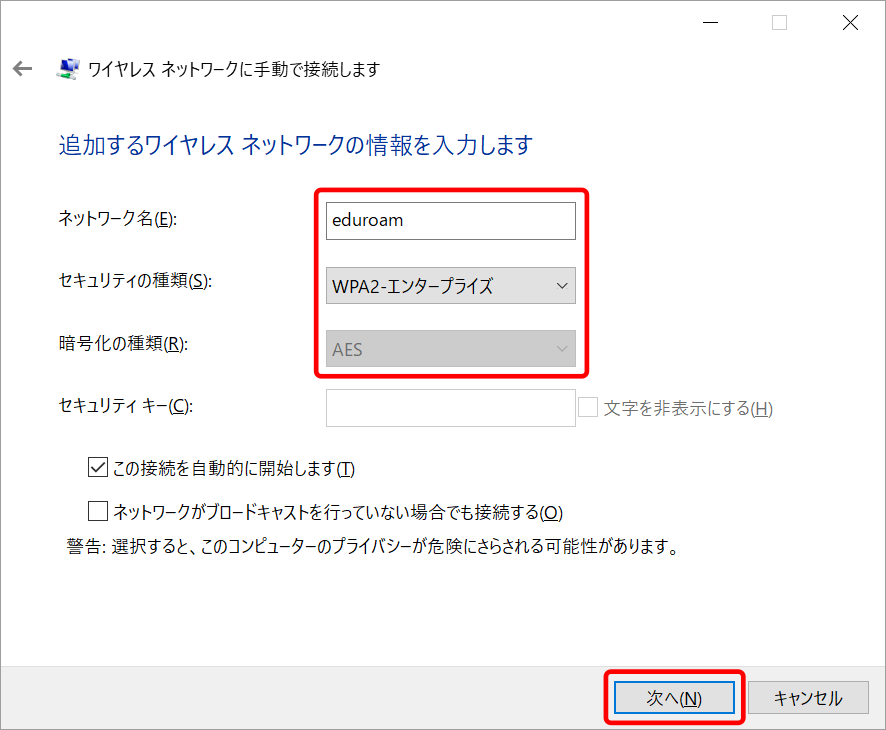
- 「正常にeduroamを追加しました」の表示が出たら、「接続の設定を変更します」をクリックします。
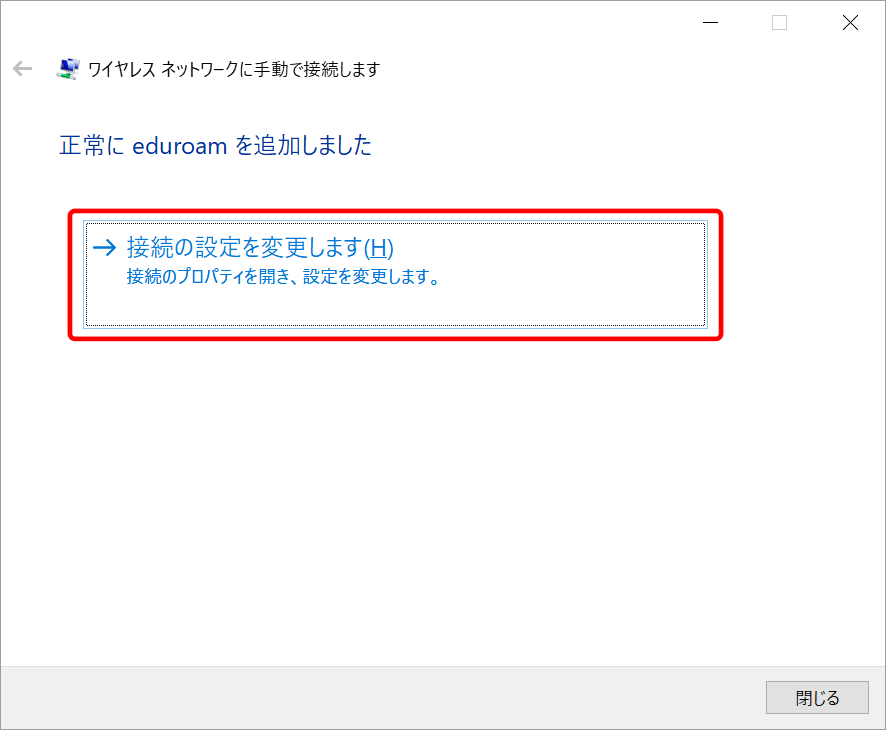
- 「セキュリティ」タブを選択し、「Microsoft: 保護されたEAP(PEAP)」を選択します。
「ログオンするたびに、この接続用の資格情報を使用する」のチェックを外し、「設定」ボタンをクリックします。
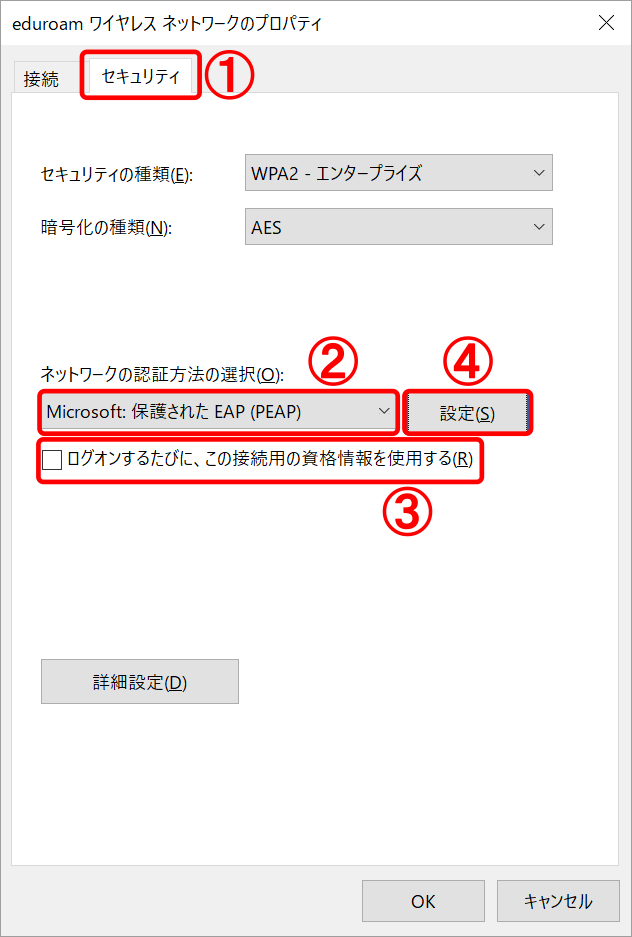
- 「証明書を検証してサーバーのIDを検証する」をチェックします。
「次のサーバに接続する」をチェックし、「federated-id.eduroam.jp」を入力します。
「信頼されたルート証明機関」一覧から「Security Communication RootCA2」をチェックします。
「認証方法を選択する」プルダウンメニューから「セキュリティで保護されたパスワード(EAP-MSCHAP v2)」を選択し、「OK」をクリックします。
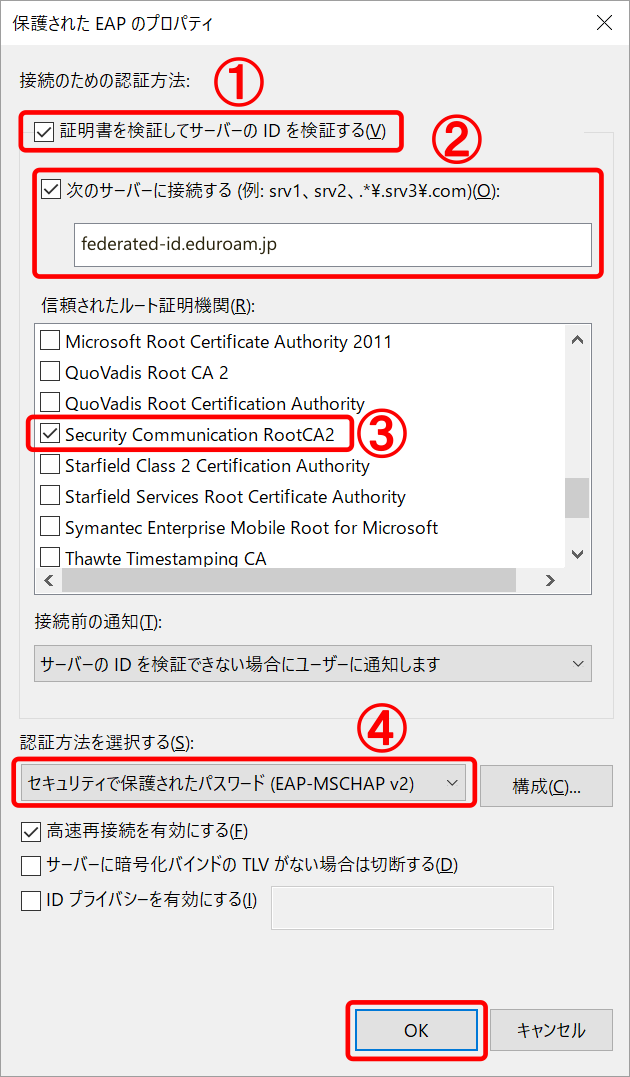
- 「詳細設定」をクリックします。
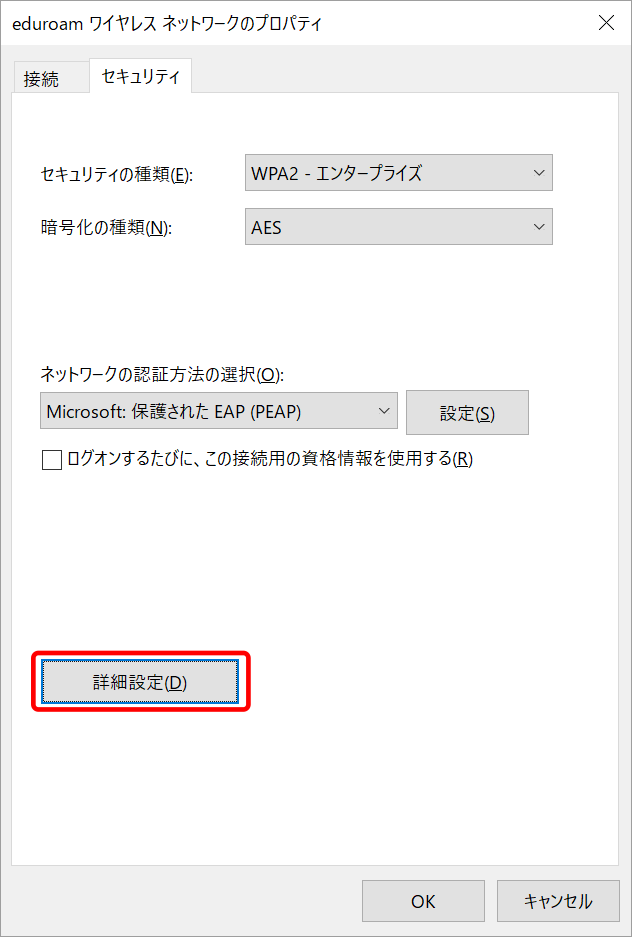
- 「認証モードを指定する」をチェックし、「ユーザ認証」を選択します。
-
個人専用(自分だけ使用する)PCをお使いの方は、「資格情報の保存」をクリックし、eduroam用アカウントを入力します。
-
共有(他の方も使用する)PCをお使いの方は、eduroam用アカウントを入力せずに、14.へ進みます。
※無線LAN(eduroam)接続時に毎回ユーザ名とパスワードを聞かれるのでそのときにeduroam用アカウントを入力します。
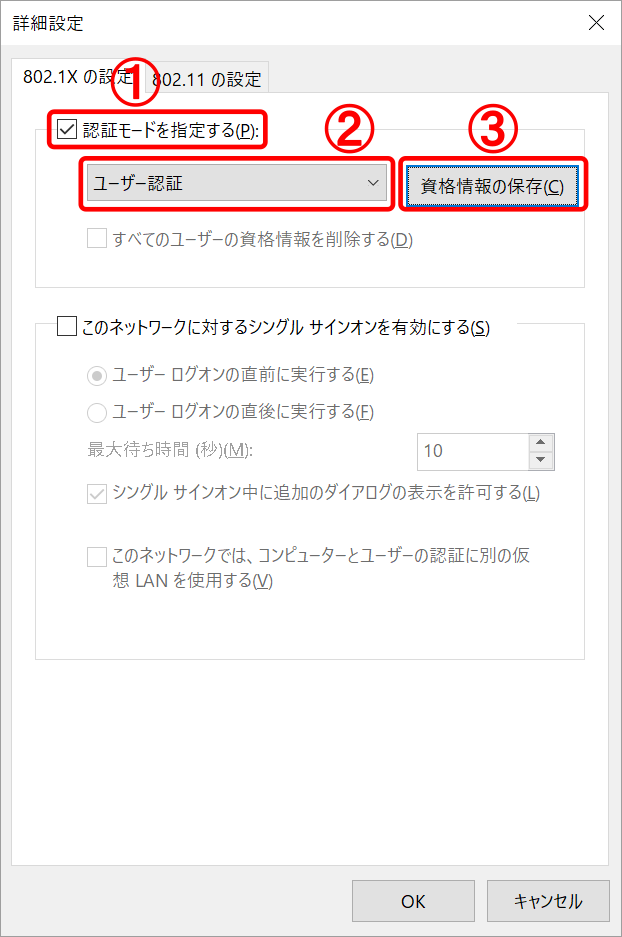
-
eduroam用アカウントを入力し、「OK」クリックします。
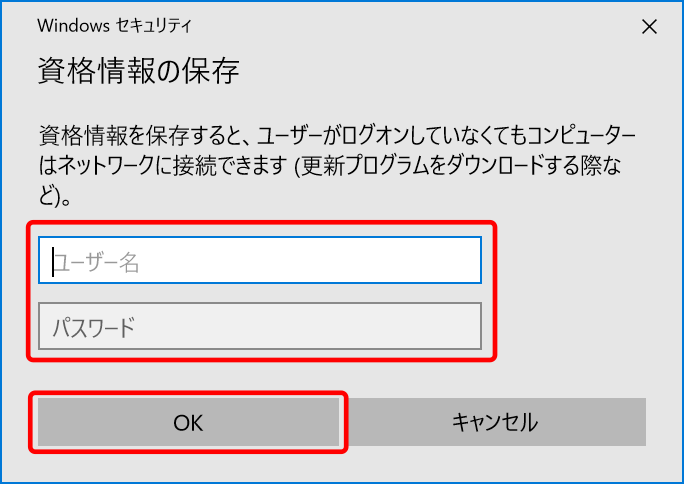
- 「詳細設定」と「eduroamワイヤレスネットワークのプロパティ」のウィンドウの「OK」を順次クリックします。
- この状態でしばらく待つと、自動的にユーザ認証が進み、ネットワークに接続されます。
自動的に接続されない場合は、タスクバーのネットワークアイコンをクリックし、「eduroam」をクリックして、「接続」をクリックします。
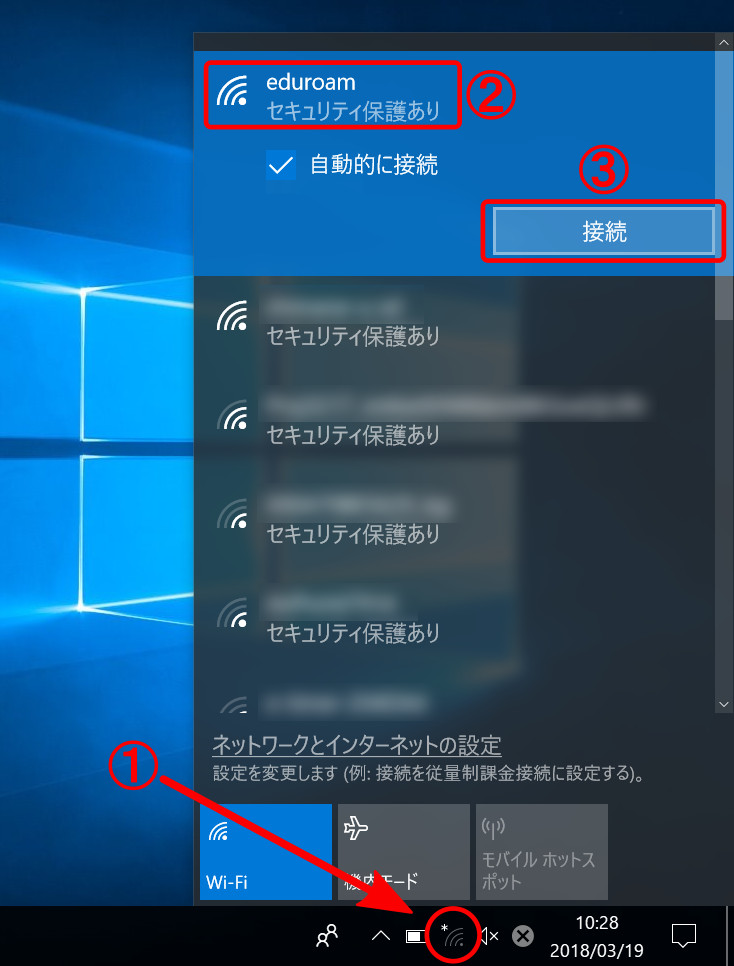
- 以上で接続設定は完了です。お疲れさまでした。